
Кожне число в таблиці можна
подати в різному форматі (із різною кількістю
десяткових позицій, незначущіх нулів та ін.).
Для зміни формату вмісту вічка
необхідно:
1.
виділити потрібні вічка;
2.
вибрати команду Ячейки
меню Формат ;
3.
вибрати укладку Число
(мал.21);

Мал.
21
4.
у переліку Числовые форматы вибрати
тип формату вмісту вічка, а в полях праворуч
параметри формату;
5.
у полі Образец буде
відображатися приклад вмісту вічка в
обраному форматі;
6.
щоб увести новий формат слід вибрати
пункт все форматы , а потім у
полі Тип ввести новий
формат;
7.
натиснути ОК .
Маски форматів чисел
дозволяють керувати відображенням значень
у вічках. Значення масок таке.
Основной
– числа виводяться в тому
форматі, в якому вони були уведені.
#
– якщо число має більшу кількість цифр
праворуч від десяткової коми, ніж зазначено
знаків #
у правій частині формату, то число округляється
до зазначеної кількості десяткових знаків
після коми. Якщо число має більшу кількість
десяткових знаків ліворуч від коми, ніж
знаків #
у лівій частині формату, то виводиться більша
кількість цифр.
0
(нуль) – те ж що і #,
але якщо в числі менша кількість цифр, ніж
зазначено знаків 0 у шаблоні,
виводяться відсутні нулі.
?
– те саме що і знак 0 ,
за винятком того, що Microsoft Excel виводить
пропуск замість незначних нулів по обидва
боки від десяткової коми, таким чином що
число виявляється вирівняним по десяткової
комі. Можна також використовувати цей
символ для раціональних дробів, що мають різне
число десяткових знаків.
,
(кома) – цей символ визначає, скільки цифр (відповідно
до кількості символів
0 і # ) виводиться
праворуч і ліворуч від десяткової коми.
Можна також використовувати кому в
шаблонах часу дня, для того, щоб створити
формати часу дня, що відображають частки
секунди.
% – число
множиться на 100 і додається знак %.
Таблиця
1. Приклади використання масок
|
Уведене
число |
Маска |
Відображення
числа |
|
76, 364 |
000,
000 |
076,
364 |
|
44, 894 |
###,
### |
044,
894 |
|
7636, 4 |
####, # |
7636,
4 |
|
781,7 |
$###, |
$782, |
|
7,6 |
#,000 |
7,600 |
|
2,4 |
000,# |
002,4 |
|
3,25 |
#???/??? |
13/4 |
|
0,8 |
?,# |
,8 |
|
0,2 |
0,00 |
0,20 |
|
0,7 |
#,00 |
,70 |
|
0,4 |
?,#% |
40% |
(пропуск) – роздільник
тисяч. Тисячі розділяються пропусками, якщо
шаблон містить пропуски, оточені по обидва
боки знаками # або 0. Пропуск, що іде слідом
за знаком шаблону, масштабує число,
округлюючи його до тисяч. Шаблон, в якому за
символами 0,0 ідуть два пропуски, буде
відображати число 43 500 000
як 43,5 .
E+00
– експоненціальний формат числа.
грн. – + / ( )
: – відображаються ці символи.
\
– відображається наступний за ним символ
формату. Microsoft Excel не
відображає сам символ "зворотна коса
риска". Діє так само, якби наступний за ним символ був
укладений у подвійні лапки.
*
– повторює наступний за ним символ формату
стільки разів, скільки потрібно, щоб
заповнити усю ширину стовпця. У кожній
секції формату не може бути більш одного
символу " * ".
підкреслення (_)
– робить пропуск ширини, що відповідає
наступному символу шаблону. Наприклад, для
того, щоб Microsoft
Excel робив пропуск на ширину символу
дужок і позитивні числа виявлялися
вирівняними так само, як і негативні числа,
укладені в дужки, слід увести _ ) наприкінці
секції формату для
позитивних чисел.
" meкcm " – відображає
будь-який текст, укладений у подвійні лапки.
@
– якщо у вічку є текст, то цей текст
відображається в тому місці формату, де
знаходиться символ @.

Мал.
22
Вміст вічок
може бути вирівняний по лівому краю, по
правому краю або по центру. На новому
робочому аркуші усі вічка мають формат Обычный , при якому
числа, дати і час вирівнюються по правому
краю вічка, текст по лівому, а логічні
значення ИСТИНА і ЛОЖЬ
центруються. Зміна вирівнювання не впливає
на тип даних. Для вирівнювання вмісту вічок
необхідно:
виділити вічка, що слід
отформатувати;
у меню Формат
вибрати команду Ячейки ;
вибрати вкладку
Выравнивание
(мал.22);
у прихованому переліку по горизонтали
вибирається тип вирівнювання по
горизонталі:
по значению – вирівнювання
за замовчанням в залежності від типу даних;
по лівому краю (отступ)
– вміст вічка вирівнюється по лівому краю з
відтступом, зазначеним у полі праворуч;
по центру –
вміст вічка центрується;
по правому краю
– вміст вічка
вирівнюється по правому краю;
с заполнением
– вміст виділеного діапазону заповнюється
символами, зазначеними в лівому вічку
обраного діапазону;
по ширине –
вміст вічка розбивається на декілька
рядків, а пропуски між словами
встановлюються так, щоб ширина рядків
відповідала вічку;
по центру выделения
– вміст лівого вічка виділеного діапазону
вирівнюється по центру діапазону (усі інші
осередки виділеного діапазону повинні бути
порожніми);
у прихованому переліку по вертикали
вибирається тип вирівнювання по вертикали :
по верхнему краю –
вміст вічка вирівнюється по верхньому краю;
по центру –
по центру;
по нижнему краю
– по нижньому краю;
по высоте –
вміст вічка розбивається на декілька
рядків, перший і останній рядки
вирівнюються по верхній і нижній межі вічка;
у групі прапорців Отображение
можна увімкнути такі режими:
переносить по словам
– по досягненню правої межі вічка текст
буде переноситися на новий рядок;
автоподбор ширины –
розмір символів зменьшується так, що вміст
вічка уміщується в межах вічка;
объединение ячеек
– виділені вічка об’єднуються в одне;
у рамці Ориентация
вибирається напрямок розташування тексту у
вічку – текст можна розташувати
вертикально, або під кутом.
Для швидкого вирівнювання
даних у вічках використовуються кнопки
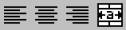 .
.
Щоб вирівняти текст по
центру декількох стовпців, необхідно:
виділити вічко, що містить
дані, які необхідно вирівняти по центру
декількох стовпців, і порожні вічка, що
містяться праворуч;
натиснути кнопку
 .
.
Для установлення шрифту
необхідно:
виділити групу вічок;
у меню Формат
вибрати команду Ячейки ;
вибрати укладку Шрифт
(мал.23) ;
у переліку Шрифт
вибирається тип шрифту (шрифти типу TrueType
виглядають однаково на екрані й на друку,
поруч з їхнім ім'ям установлені спеціальні
позначки
 );
);
у полі Начертание
вибирається написання шрифту:
обычный – звичайне
написання;
курсив
– курсивне написання;
полужирный
– жирне написання;
полужирный
курсив – жирне курсивне написання.
у полі Размер
– розмір шрифту у пунктах (1 пункт = 0,375мм).
у полі Подчеркивание
–
тип лінії підкреслення:
Нет
– підкреслення не використовується;
Одинарное,
по значению – підкреслення
символів одинарною лінією;
Двойное,
по значению – підкреслення
символів подвійною лінією;
Одинарное,
по ячейке – підкреслення
одинарною лінією по ширині вічка;
Двойное,
по ячейке – підкреслення
подвійною лінією по ширині вічка;
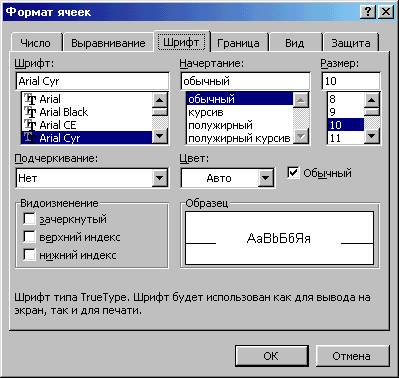
Мал.
23
у полі Цвет
–
колір символів;
у рамці Эффекты
можна установити прапорці:
зачеркнутый
–
закреслення тексту
одинарною лінією;
верхний
индекс – розмір
символів зменшується, текст розташовується
вище;
нижний
индекс – розмір
символів зменшується, текст розташовується
нижче;
якщо установити прапорець Обычный , то у
вічку установиться шрифт за замовчанням;
натиснути ОК .
Для швидкого форматування
символів використовується панель Форматирование .
За замовчанням вічка мають
стандартну ширину і висоту. Висота рядку
визначається розміром поточного шрифту.
Для зміни розміру рядка або стовпця можна
пересунути межу заголовку до необхідного
розміру (на межі заголовків покажчик миші
обернеться на двоспрямовану стрілку) (мал.24).
Для зміни розмірів відразу декількох
стовпців або рядків слід їх виділити і
пересунути межу одного з виділених
елементів. Якщо на межі заголовків стовпців
двічі натиснути мишею, то ширина стовпця
установиться по ширині вічка з самим довгим
вмістом.

Мал.
24
Для точного установлення
ширини стовпців необхідно:
виділити стовпці;
викликати команду Столбец меню Формат, потім
вибрати команду Ширина ;
увести в полі Ширина столбца
значення ширини стовпця (число символів, що
можуть поміститися в стовпці при
використанні стандартного шрифту);
натиснути кнопку ОК .
Команда Автоподбор ширини установлює
ширину стовпця так, щоб умістити самий
довгий елемент цього стовпця. Команда Стандартная ширина пропонує
змінити стандартну ширину для стовпців
робочого аркушу.
Для точного установлення
висоти рядків необхідно:
виділити рядок або
декілька рядків;
вибрати команду Строка меню
Формат ,
а потім команду Высота ;
у полі Высота строки увести
значення висоти рядку в пунктах;
натиснути ОК .
Щоб приховати рядки або
стовпці необхідно:
виділити рядки або стовпці,
які слід приховати;
вибрати в меню Формат
команду Строка або команду
Столбец відповідно,
потім вибрати команду Скрыть .
Щоб приховати рядок також
можна пересунути нижню межу заголовку
рядку за верхню межу. Щоб приховати
стовпець можна пересунути праву межу
заголовку стовпця за ліву. Стовщена рамка
рядка або стовпця, а також пропущена літера
стовпця або пропущений номер рядка
вказують на наявність прихованих рядків
або стовпців.
Щоб показати рядки або
стовпці необхідно:
1.
виділити рядки або стовпці по обидва
боки прихованого рядку або стовпця;
2.
у меню Формат
вибрати команду Строка або Стовпець , потім вибрати
команду Отобразить .
|
Мал.
25
|
Щоб показати рядок, також
можна установити покажчик миші відразу під
стовщеною межею заголовку рядку (покажчик
миші матиме вигляд на мал.25 (1)) і пересунути
її униз. Щоб показати стовпець, слід
установити покажчик миші впритул праворуч
від стовщеної межі заголовку стовпця (покажчик миші матиме вигляд
на мал.25 (2)) і пересунути її праворуч.
Таблиці в Microsoft Excel можна
обрамувати рамками і заповнити різним
кольором. Для обрамлення необхідно:
виділити вічка, які
потрібно обрамувати;
у меню Формат
вибрати команду Ячейки ;
вибрати укладку Граница (мал.26);
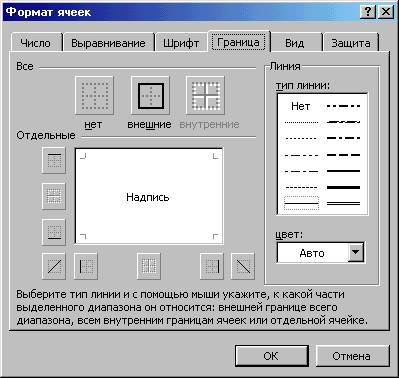
Мал.
26
у полі тип линии
вибрати тип лінії рамки;
у переліку цвет – колір
лінії;
для обрамування виділених
вічок ззовні слід натиснути кнопку внешние;
для обрамування внутрішніх
меж вічок слід натиснути кнопку внутренние ;
для зняття обрамування
виділених вічок слід натиснути кнопку нет
;
за допомогою групи кнопок Отдельные
можна установлювати та забирати окремі
лінії, це можна також робити натисканням
миші у зразку обрамлення, що подано у вікні;
натиснути ОК .
Створювати рамки можна
також за допомогою прихованого переліку Границы
-
 :
:
виділити вічка, які
необхідно обрамувати;
натиснути на стрілці поруч
із кнопкою Границы ;
вибрати тип обрамлення в
палітрі рамок.
Обраний тип обрамлення
можна застосувати і для інших вічок,
виділивши ці вічка і зробивши натискання по
обраного типу на кнопці Границы
. Для
зручності використання палітру рамок можна
витягти з панелі інструментів.
Елементи таблиці можна
заштрихувати різним кольором і візерунками:
виділити вічка;
вибрати команду Ячейки меню Формат ;
вибрати укладку Вид ;
у палітрі кольорів вибрати
колір (у рамці Образец
буде подано зразок з обраними параметрами);
у переліку Узор
вибрати візерунок;
натиснути кнопку ОК .
Для оформлення елементів
таблиці різними кольорами можна
використовувати піктографічне меню:
виділити потрібні вічка;
для зміни кольору тла
натиснути по стрілці поруч із кнопкою
 і
у палітрі кольорів
вибрати колір;
і
у палітрі кольорів
вибрати колір;
для зміни кольору символів
натиснути по стрілці поруч із кнопкою
 і
вибрати необхідний колір.
і
вибрати необхідний колір.
Microsoft Excel дозволяє
групувати елементи в зведеній таблиці для
того, щоб створити один елемент. Наприклад,
для того, щоб згрупувати місяці в квартали
для побудови діаграми або для друкування.
Для групування елементів
таблиці необхідно:
виділити детальні рядки
або стовпці, що будуть підпорядковані
підсумковому рядку або стовпцю (це будуть
рядка або стовпці, що необхідно згрупувати);
у меню Даннные
вибрати пункт Группа и структура;
вибрати пункт Группировать .
У такий спосіб можна
створити усі необхідні рівні структури.
Наприклад, таблиця на мал.27 містить 3 рівні
деталізації. Третій рівень приховує рядки
2-4 і 6-8, другий – приховує рядки 2-9. Таким
чином, перший рівень деталізації містить
тільки рядки 1 і 10. Для переходу між рівнями
використовуються кнопки з відповідними
цифрами у верхньому лівому куту таблиці.
Щоб зняти групування слід
виділити необхідні елементи, вибрати пункт Группа
и структура меню Данные ,
потім пункт Разгруппировать .
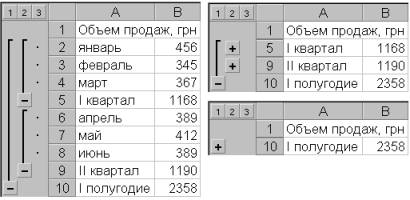
Мал.
27