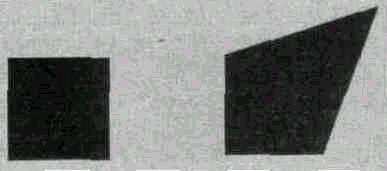Практична робота № 1
Тема: Створення елементів статичної графіки в середовищі Flash MX.
Мета: Навчитись створювати графічні примітиви.
Теоретичні відомості
В верхній частині
вікна програми знаходиться стрічка
заголовка. В якій міститься назва програми
і відкритого файлу. Під стрічкою заголовка
міститься головне меню програми, яке
призначене для керування програмою і
створення фільму.![]()
Для того, щоб створити новий файл в програмі Flash MX потрібно натиснути на меню File а New. Для збереження створеного файлу натисніть меню Fileа Save as.
В лівій частині вікна програми знаходиться панель інструментів (Tools), яка дозволяє вибирати різні інструменти для створення і редагування графіки. Розглянемо основні елементи цієї панелі:
Лінія. Натисніть на панелі інструментів кнопку “Лінія” (Line), після цього ви можете проводити мишкою прямі лінії. Помістіть курсор миші в те місце, де буде початок лінії і натисніть ліву клавішу миші. Після цього не відпускаючи клавішу переведіть мишку в місце, де буде кінець лінії і відпустіть клавішу. Все, пряма лінія створена. Якщо ж Вам потрібно провести лінію під кутом, кратним 45°, то під час проведення лінії тримайте натиснутою клавішу Shift. Ви можете задавати колір лінії, використовуючи верхній селектор кольору, який знаходиться в області Colors.
Прямокутник і еліпс. Щоб вибрати інструмент прямокутник або еліпс натисніть відповідні кнопки на панелі інструментів. Прямокутник створюється наступним чином: помістіть курсор миші в місце, де буде його лівий верхній кут, натисніть ліву клавішу миші. Після цього не відпускаючи цю кнопку перетягніть мишку в місце, де буде правий нижній кут прямокутника і відпустіть ліву кнопку миші. Прямокутник буде створено. Еліпс створюється аналогічним чином. Якщо ж вам потрібно намалювати квадрат або коло, то під час малювання утримуйте клавішу Shift на клавіатурі. Колір еліпса або прямокутника задається використовуючи нижній селектор кольору в області Colors. Прямокутник може мати округлені кути. Для цього служить модифікатор, який вмикається в області Options.
Олівець. Цей інструмент дозволяє малювати лінії будь-якої форми. Працює він як звичайний олівець. Натисніть в інструментарії відповідну кнопку і намалюйте довільну лінію. Ви можете задавати колір лінії, використовуючи верхній селектор кольору, який знаходиться в області Colors. Для регулювання згладжуванням лінії використовуйте “модифікатор згладжування ліній”, який знаходиться в області Options. Дане меню має три пункти, які задають режими згладжування:
· Straighten - сильне згладжування, готові лінії будуть прямими, а наближенні геометричні фігури перетворюються в точні фігури.
· Smooth - середнє згладжування, готові лінії будуть кривими.
· Ink - згладжування практично відсутнє.
Якщо вам потрібно намалювати достатньо точну фігуру з прямих ліній, виберіть Straighten згладжування. Якщо ваша геометрична фігура має криві лінії, виберіть Smooth згладжування. Для точного малювання складних кривих слід вибрати режим Ink.
Перо. Інструмент, при допомозі якого можна малювати як прямі, так і криві лінії, точно вказавши початкову і кінцеву точки і радіус кривизни. Для того, щоб вибрати інструмент “перо”, натисніть в інструментарії відповідну кнопку. Помістіть курсор миші в місце, де буде знаходитись початок прямої і натисніть ліву кнопку миші. Далі помістіть курсор в кінцеву точку прямої і знову натисніть ліву кнопку миші. Пряму проведено. Якщо ви продовжите натискати мишкою в різних місцях на робочій області програми, то зможете побудувати ламану лінію. При створенні останньої її точки натисніть мишкою два рази на ліву клавішу. Початкова точка кривої лінії створюється так само, як початкова точка прямої. Після цього натискаємо ліву клавішу мишки на робочій області, де повинна бути кінцева точка, але не відпускаємо її. Далі перемістіть курсор в будь-якому напрямку, при цьому зміниться форма кривої. Головне правило - переміщуйте мишку в тому напрямку, в якому крива має бути ввігнута. Колір ліній, намальованих при допомозі інструмента “перо” ви можете задавати, використовуючи селектор кольору в області Colors панелі інструментів.
Кісточка. За допомогою “кісточки” можна наносити мазки різної форми і товщини. Щоб вибрати цей інструмент, натисніть в інструментарії відповідну кнопку. Використання “кісточки” аналогічно інструменту “олівець”. Якщо вам потрібно провести строго вертикальний або горизонтальний мазок, тримайте натиснутою клавішу Shift. Колір мазка вибирається при допомозі нижнього селектора, який знаходиться в області Colors інструментарію. Форму і розмір “кісточки” можна змінити в області Options інструментарію. В меню модифікатора “режим малювання” доступно п’ять пунктів:
· Paint Normal - звичайне малювання, коли замальовуються будь-які лінії і будь-яка заливка.
· Paint Fills - замальовуються тільки заливка і порожні області, лінії не замальовуються.
· Paint Behind - замальовуються тільки порожні області, заливка і лінії не замальовуються.
· Paint Selections - замальовується тільки виділена при допомозі “стрілки” заливка, невиділені заливки і лінії залишаються не зафарбованими.
· Paint Inside -замальовується тільки заливка, яка знаходиться в межах або за межами замкнутого контуру. Лінії не зафарбовуються.
“Відерце з фарбою”. Даний інструмент використовується для створення заливок. Заливкою називається особливий графічний примітив, який заповнює замкнутий контур, утворений лініями. Інколи Flash створює заливки автоматично, наприклад, коли ви малюєте прямокутник, еліпс. В інших випадках заливку графічного об’єкта вам потрібно створити самостійно. Для того, щоб вибрати “відерце з фарбою” натисніть в панелі інструментів відповідну кнопку. Використовувати цей інструмент надзвичайно просто: виберіть “відерце з фарбою”, наведіть курсор мишки на замкнену фігуру (переконайтесь, щоб фігура була дійсно замкнена) і натисніть ліву кнопку мишки. В області Options виберіть потрібний пункт роботи інструмента :
· Don’t Close Gaps -весь контур повинен бути замкнутий.
· Close Small Gaps - Flash закриває тільки маленькі розриви.
· Close Medium Gaps - Flash закриває проміжки середніх розмірів.
· Close Large Gaps - Flash закриває більші розриви.
Крім того, в панелі інструментів є ще такі інструменти: “стрілка виділення” (стрілка чорного кольору), “додаткова стрілка виділення”(стрілка білого кольору), “складне виділення (ласо)”, . За допомогою яких можна виділяти не тільки фігури, а й фрагменти фігур. “Додаткова стрілка виділення”, наприклад, дає можливість змінити розташування вершини прямокутника.
Інструмент “гумка” використовується для знищення ліній і заливок. Форму і режим роботи “гумки” можна вибрати в області Options. В меню модифікатора “стирання” доступно п’ять пунктів:
· Erase Normal - звичайний режим, коли стираються будь-які лінії і заливки.
· Erase Fills - стираються тільки заливки, лінії не стираються.
· Erase Lines - стираються тільки лінії, заливки не стираються.
· Erase Selected Fills - стираються тільки виділені при допомозі “стрілки” заливки. Не виділені заливки і лінії не стираються.
· Erase Inside -стираються тільки заливки, які знаходяться в межах замкнутого контуру.
Практична частина:
Завдання 1
1. Завантажити програму Flash MX.
2. Змінити квадрат, як показано на мал.1
Мал.1
Мал.2
3. Вирізати частину еліпса, як показано на мал.2
4. Намалювати сніжинку, зображену на мал.3
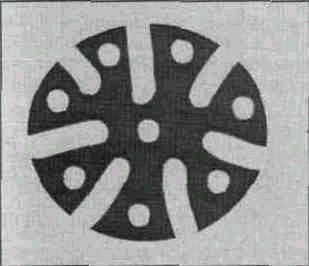
Мал.3
Завдання 2
1. Завантажити програму Flash MX.
2. Змінити квадрат, як показано на мал.4
3. Змінити коло, як показано на мал.5
4. Зобразити кольорову схему, зображену на мал.6
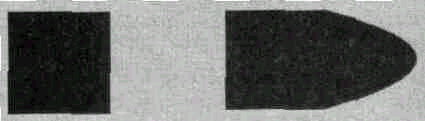 |
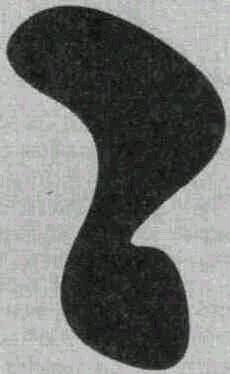 |
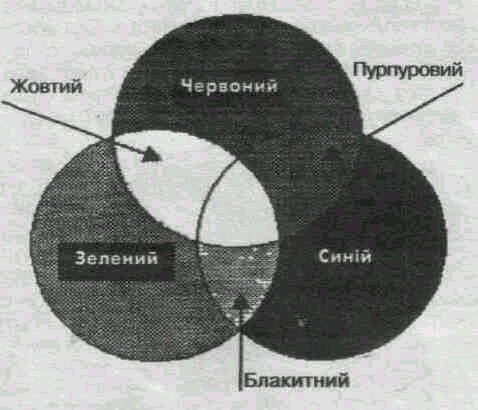 |
|
Мал.4 |
Мал.5
|
Мал.6
|
Контрольні запитання:
1. Перерахуйте елементи панелі інструментів програми Flash MX.
2. Які особливості використання інструмента “олівець”?
3. Які особливості використання інструмента “перо”?
4. В яких випадках використовується інструмент “кісточка”?
5. Для чого використовується інструмент “відерце з фарбою”?
6. Які особливості використання інструменту “гумка”?