Практична робота № 2
Тема: Використання кольору при створенні статичних графічних об’єктів. Властивості ліній.
Мета: Навчитись змінювати кольори графічних об‘єктів.
Теоретичні відомості:
Для роботи з кольором необхідно відкрити селектор кольору. Для цього клікніть на відповідну піктограму в області Colors.
Більша частина селектору кольору зайнята набором квадратів, які представляють доступні для вибору кольори - так звана палітра. Для того, щоб вибрати необхідний колір, помістіть курсор мишки над відповідним квадратом і натисніть ліву клавішу мишки. Також, ви можете вибрати колір, просто “взявши” його з будь-якої точки екрана. Виберіть в панелі інструментів “піпетку”, натисніть в потрібну точку екрана, і колір цієї точки буде вибраний селектором. В верхньому правому кутку вікна селектора кольору знаходиться невелика кнопка у вигляді кола. При допомозі цієї кнопки ви можете викликати стандартне діалогове вікно вибору кольору Windows (Рис.1).
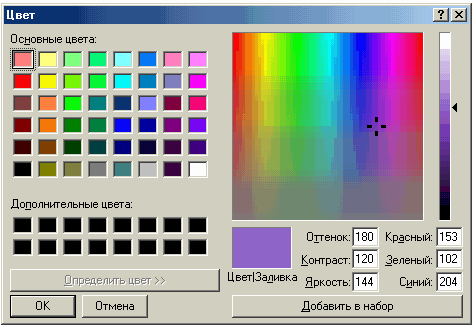
Рис1.
Якщо ви вибрали інструмент
“прямокутник”, “перо” або “еліпс”, то в
верхньому правому кутку вікна селектора
кольору з’явиться ще одна кнопка - кнопка
відключення кольору. ![]() В нижній частині області Colors знаходяться дві
кнопки, які дають додаткові можливості
вибору кольору. Кнопка
В нижній частині області Colors знаходяться дві
кнопки, які дають додаткові можливості
вибору кольору. Кнопка ![]() - задає для лінії чорний, а для заливки білий
колір. Кнопка
- задає для лінії чорний, а для заливки білий
колір. Кнопка ![]() змінює місцями кольори лінії і заливки.
змінює місцями кольори лінії і заливки.
Крім існуючих кольорів, програма Flash MX надає інструмент, який дозволяє створювати нові кольори і додавати їх в палітру. Мова йде про так званий змішувач кольорів. Щоб викликати його на екран виберіть в меню Window пункт Color Mixer. (Рис.2)
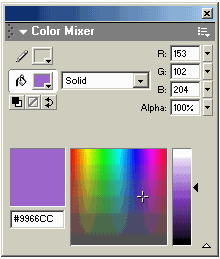
Рис.2
В нижній частині змішувача знаходяться два поля вибору кольору. Клікніть на потрібну точку центрального поля, щоб задати сам колір. Після цього клікніть по правому полю, щоб задати його яскравість. І вибраний колір з’явиться у вибраному селекторі. Вибрати потрібний колір можна по іншому: переміщуючи повзунок в панелі змішувача кольорів напроти літер R (червоний), G (зелений), B (синій). Також можна змінити прозорість Alpha.
Для зміни зовнішнього вигляду вже створених вами ліній можна скористатись редактором властивостей. (Рис.3)

Рис.3
Якщо вам необхідно змінити решту параметрів лінії - клікніть на кнопку Custom. На екрані з’явиться вікно Stroke Style (Рис.4)
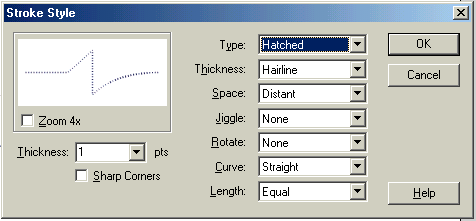
Рис.4
Прапорець Sharp Corners вмикає або вимикає загострення кінців ліній. В списку Type вибираємо тип лінії (Solid- звичайна лінія, Dashed- пунктирна лінія, Dotted- точкова лінія, Ragged- імітація лінії, проведена вручну, Stipple- лінія, яка складається з чорнильних п’ятен, Hatched- лінія, яка складається з поперечних рисок). Якщо вибрано пункт Dashed, в діалоговому вікні з'являється два додаткових поля. В лівому вводиться довжина штрихів, а в правому - відстань між ними. Якщо вибрано пункт Dotted, з’являється поле введення відстані між окремими точками. Якщо вибрано пункт Ragged, в діалоговому вікні з'явиться три додаткових списка. В списку Pattern задається тип лінії, в списку Wave Height задається хвилястість, а в списку Wave Length - довжина хвилі.
Якщо в списку Type вибрано пункт Stipple, з’явиться три додаткових списка - Dot Size (задається розмір плям), Dot Variation (задається різниця в розмірах точок), Density (задається, як близько один до одного знаходяться окремі плями).
І , нарешті, при виборі в списку пункту Hatched в діалоговому вікні Line Style з’явиться шість додаткових пунктів: Thickness (товщина штрихів), Space (відстань між штрихами), Jiggle (зсув штрихів один відносно одного), Rotate (поворот штрихів), Curve (кривизна штрихів), Length (зміна розмірів сусідніх штрихів). Задавши потрібний тип лінії натисніть кнопку ОК.
Для зміни кольору контуру фігури можна скористатися інструментом . Для того щоб змінити колір контуру, скористайтесь верхнім селектором кольору в області Colors. Після чого клікніть в будь-якому місці фігури.
Контрольні запитання:
1. Для яких інструментів використовується кнопка відключення кольору?
2. Як застосовується інструмент піпетка?
3. Як змінити колір контуру фігури?
4. Як змінити властивості лінії в програмі Flash MX?
5. Яким чином можна створити свій власний колір і додати його в палітру кольорів?