
Відправлена
на вашу адресу пошта надходить спочатку на
сервер, до якого приєднаний ваш комп’ютер.
Щоб
задати автоматичну перевірку надходжень
нових повідомлень на сервер виконайте
наступні дії.
1.
Виберіть у меню «Сервис»
команду «Параметры…».
2.
Встановіть на вкладці «Общие»
прапорець «Проверять новые
сообщения каждые Х мин.».
3.
Задайте частоту перевірки надходжень
нових повідомлень.

Поради
·
Якщо цей
прапорець установлений, то перевірка
надходжень нових повідомлень буде
виконуватись при кожному запуску Outlook
Express.
·
Щоб негайно
перевірити наявність нових повідомлень,
натисніть на панелі інструментів кнопку
 —
«Доставить почту».
При цьому ви також відправите всі повідомлення,
що містяться у папці «Отправленные»,
якщо ви не відправили їх раніше.
—
«Доставить почту».
При цьому ви також відправите всі повідомлення,
що містяться у папці «Отправленные»,
якщо ви не відправили їх раніше.
Після
того як Outlook Express
отримає ваші повідомлення або ви натиснете
на панелі інструментів кнопку
 —
«Доставить почту»,
ви зможете читати повідомлення або в
окремому вікні, або в області перегляду.
—
«Доставить почту»,
ви зможете читати повідомлення або в
окремому вікні, або в області перегляду.
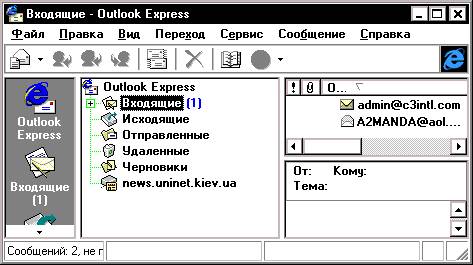
1.
Клацніть на панелі
Outlook або у списку папок значок «Входящие».
2.
Щоб прочитати повідомлення в окремому
вікні, двічі клацніть
його у списку повідомлень. Щоб прочитати
повідомлення в області перегляду, просто
клацніть його у списку повідомлень.
Поради
·
Щоб відобразити
або змінити область перегляду, виберіть у
меню «Вид» команду «Раскладка…» та встановіть необхідні
параметри у групі «Область
просмотра».
·
Щоб
одержати необхідні відомості про деяке повідомлення,
наприклад, коли воно було відправлено,
виберіть у меню «Файл»
команду «Свойства».
·
Для
перегляду повідомлень без попереднього підключення
до Інтернету, відкрийте меню «Файл»
і клацніть «Автономная работа».
·
Двічі клацніть
значок вкладень у нижній частині вікна повідомлень.
Або
·
В області
перегляду клацніть значок вкладення файла
у заголовку повідомлення, а потім клацніть
ім’я файла.
Порада
·
Для
збереження вкладеного файла вкажіть у меню
«Файл» на команду «Сохранить вложения»
а потім клацніть ім’я файла. Щоб зберегти
вкладення в області перегляду, натисніть
клавішу CTRL і,
утримуючи її, клацніть ім’я файла.
·
В області
перегляду можна також клацнути правою
кнопкою миші на вкладеному файлі, а потім
вибрати відповідну команду у меню, що з’являється.

Outlook
Express звичайно
показує повідомлення тією мовою, якою вони
були утворені. Однак у деяких повідомленнях,
особливо у групах новин, для правильного відображення
вихідної мови часто буває недостатнім вмісту
файла-заголовку (або цей вміст виявляється
некоректним). У таких випадках набір
символів для відображення поточного повідомлення
можна заміняти. При цьому мова, що вибирається,
потрібна підтримуватися системою.
1.
Вкажіть у меню «Вид»
вікна повідомлень на команду «Язык»
і клацніть набір символів потрібної мови.
Якщо на панелі інструментів є кнопка
 –
«Язык», то можна
вибрати набір символів, натискаючи цю
кнопку.
–
«Язык», то можна
вибрати набір символів, натискаючи цю
кнопку.
2.
У діалоговому вікні, що відкривається,
виберіть потрібну мову.

Коли у
спілкуванні при обміні електронною поштою
або у групах новин приймає багато людей,
буває трудно відслідкувати усі репліки у
ході бесіди, що складають так зване «обговорення».
Можна зробити так, щоб усі відповіді
зводились у групу під первісним повідомленням.
Після цього можна вибрати будь-який спосіб
перегляду пошти — тільки первісні повідомлення
або повідомлення разом із відповідями.
·
Знаходячись
у своїй папці «Входящие»
або на сервері новин, укажіть у меню «Вид»
на команду «Сортировка»
та виберіть «Группировать
сообщения по темам» (у випадку пошти)
або «Группировать по обсуждениям» (у
випадку груп новин).
·
Щоб
показувати розгорнуті обговорення для всіх
повідомлень, виберіть у меню «Сервис»
команду «Параметры…», перейдіть на вкладку «Чтение» та встановіть прапорець «Автоматически развертывать обсуждения».
Поради
·
Щоб
показати перше повідомлення та всі відповіді
на нього, клацніть знак плюс (+)
поруч із цим повідомленням. Щоб показати тільки
первісне повідомлення, клацніть поруч із
ним знак мінус (–).
·
Обговорення
повідомлень групуються за заголовками.
Наприклад, обговорення, що починається з
повідомлення під заголовком «Поради
по використанню застосування Outlook Express»,
буде містити всі відповіді, які мають
заголовок «Re: Поради
по використанню застосування Outlook Express».
1.
Відкрийте або виділить повідомлення,
яке треба переслати.
2.
Натисніть на панелі інструментів
кнопку
 –
«Переслать сообщение»
та введіть через кому або крапку з комою (;)
імена електронної пошти кожного з
одержувачів.
–
«Переслать сообщение»
та введіть через кому або крапку з комою (;)
імена електронної пошти кожного з
одержувачів.
 .
.