 –
«Создать сообщение».
З’явиться вікно повідомлення:
–
«Создать сообщение».
З’явиться вікно повідомлення:1.
Натисніть на панелі інструментів
кнопку
 –
«Создать сообщение».
З’явиться вікно повідомлення:
–
«Создать сообщение».
З’явиться вікно повідомлення:

2.
Введіть у полях «Кому:», «Копия:» або «Скрытая:»
через кому або крапку з комою (;)
імена електронної пошти одержувачів.
3.
Щоб вставити імена електронної пошти з
адресної книги, клацніть у вікні повідомлення
значок «Кому:» та
виберіть потрібні імена.
4.
Введіть заголовок повідомлення у полі «Тема:».
5.
Введіть текст повідомлення, а потім
натисніть на панелі інструментів кнопку «Отправить».
Якщо повідомлення
утворюється в автономному режимі, виберіть
у меню «Файл»
команду «Отправить позднее»
і повідомлення буде збережене у папці «Исходящие».
Поради
·
При
використанні адресної книги виберіть у ній
потрібного адресата. Якщо їх декілька,
клацніть їх почергово, утримуючи
натисненою клавішу CTRL.
·
Щоб знайти
ім’я електронної пошти в адресній книзі,
введіть ім’я або його частину у полі «Кому:»
та виберіть у меню «Сервис»
команду «Проверить имена».
·
Для
утворення повідомлень без попереднього підключення
до Інтернету відкрийте меню «Файл»
і клацніть «Автономная работа».
Наступного разу, коли ви клацнете «Доставить почту»,
Outlook Express відновить підключення
і всі ваші повідомлення будуть відправлені.
Якщо відправити
повідомлення з високим степенем важливості,
воно з’явиться у папці «Входящие»
одержувача разом зі значком попередження (звичайно
знаком оклику), щоб привернути його увагу.
·
Вкажіть у
меню «Сервис» вікна
повідомлення на команду «Важность»
та виберіть потрібну ступінь важливості.
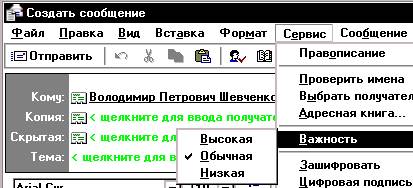
Зауваження
·
Цим
способом можна змінити
ступінь важливості тільки поточного повідомлення.
В Outlook
Express використовуються ті ж засоби перевірки
правопису, що й у всіх застосуваннях
пакетів Microsoft Office 95/97
— Microsoft Word, Microsoft
Excel та Microsoft PowerPoint.
Якщо жодний з них у вас не встановлений,
команда «Правописание»
буде недоступною.
·
Щоб перевірити
правопис в окремому повідомленні, виберіть
у вікні цього повідомлення із меню «Сервис»
команду «Правописание».