
Редактор
формул, що використовується з
застосуваннями компанії Microsoft, є спеціальною версією
редактора формул MathType,
створеного компанією Design Science, Inc.
За
допомогою редактора формул можна
утворювати складні математичні вирази,
вибираючи символи з панелі інструментів та,
вводячи змінні та числа. При утворенні
формул розмір шрифтів, інтервали та формати
автоматично регулюються для збереження відповідності
математичних типів. Змінювати форматування
можна й у процесі роботи. Існує також можливість
перевизначати автоматичні стилі.
Нижче
наводиться приклад математичного виразу,
що підготовлений у редакторі формул.

Щоб
викликати редактор формул, виконайте одну з
наступних процедур.
·
Виберіть
команду «Объект...»
у меню «Вставка» та
у полі «Тип объекта»
вкладки «Создание» виберіть «Microsoft Equation 2.0».
·
Ви можете,
використовуючи команду «Настройка...»
у меню «Сервис», помістити
на стандартну панель інструментів кнопку
 ,
за допомогою якої редактор формул буде
викликаний відразу.
,
за допомогою якої редактор формул буде
викликаний відразу.
·
Якщо вам
необхідно редагувати готову формулу,
просто двічі натисніть на ній кнопкою миші.
·
Виділіть
формулу та виберіть команду «Объект
Формула» у меню «Правка»,
а потім виконайте підкоманду «Открыть».
·
Запустіть
редактор формул як окреме застосування.
В
залежності від обраних дій на екрані з’явиться
вікно формули, панель інструментів формули та/або вікно редактора формул:
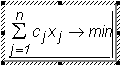


Ці
команди повністю доступні у вікні
редактора формул. Але навіть, коли вікно
редактора формул не з’являється,
більшість із них доступна через головне
меню Word’а. Зауважимо, що останнє докорінним
чином змінюється.
Команди
меню «Файл» дозволяють розмістити та
поновити формули в документі, а також
завершити роботу з редактором формул.
Ці
команди доступні тільки у тому випадку,
якщо редактор формул був запущений як
окреме застосування або після виділення
формули була вибрана команда «Правка
| Объект Формула | Открыть».
|
Команда |
Дія |
|
«Обновить» |
Поновлення
формули в документі без закриття вікна
редактора формул |
|
«Выход
и возврат в документ» |
Закриття
всіх вікон редактора формул, завершення
роботи з ним та поновлення формули в
документі (якщо до неї були внесені зміни) |
Меню «Правка»
містить команди, призначені для зміни
формул. За допомогою цих команд можна переміщати
або копіювати елементи формул,
використовуючи буфер обміну.
|
Команда |
Дія |
|
«Отменить» |
Відміна
останньої виконаної дії. Якщо останньою
операцією була відміна, то вибір цієї
команди приводить до відбудови
скасованої дії. Якщо відміна операції
неможлива, команда у меню стає
недоступною |
|
«Вырезать» |
Видалення
виділених елементів формули із
занесенням їх до буферу обміну. Попередній
уміст буферу обміну губиться та не відбудовується
навіть після вибору команди «Отменить
удаление в буфер» |
|
«Копировать» |
Копіювання
виділених елементів формули до буферу
обміну. Попередній уміст буферу обміну
губиться та не відбудовується навіть після
вибору команди «Отменить копирование в
буфер» |
|
«Вставить» |
Вставка
умісту буферу обміну в формулу в позицію
курсору або замість виділеного
фрагменту. Якщо буфер обміну містить
щось, крім формули, на екрані з’явиться
повідомлення про помилку |
|
«Удалить» |
Видалення
виділених елементів формули без
занесення до буферу обміну. Уміст буферу
обміну не змінюється при виконанні цієї
команди |
|
«Выделить
все» |
Виділення
всієї формули, в тому числі її елементів,
що знаходяться за межами вікна |
Меню «Вид»
містить команди, які визначають вигляд вікна
редактора формул та вигляд формул, що
розташовані в ньому.
Команди
зміни масштабу («100%», «200%», «400%» та «Масштаб»)
доступні лише у тому випадку, якщо редактор
формул був запущений як окреме
застосування або після виділення формули
була вибрана команда «Правка
| Объект Формула | Открыть».
|
Команда |
Дія |
|
«100%» |
Відображення
формули в поточному вікні такого розміру,
який вона буде мати в документі або при
виведенні на друк |
|
«200%» |
Відображення
формули у два рази більше звичайного
розміру. Команда не впливає на розмір
формули в документі |
|
«400%» |
Відображення
формули в чотири рази більше звичайного
розміру. Корисна при прогляданні дрібних
символів або при точному регулюванні інтервалів
та розмірів. Команда не впливає на розмір
формули в документі |
|
«Масштаб» |
Управління
відображенням формули в поточному вікні |
|
«Панель
инструментов» |
Відображення
або приховування панелі інструментів
редактора формул |
|
«Обновить» |
Поновлення
формули у поточному вікні зі
збереженням поточного масштабу. Корисна
для приведення екрана в порядок |
|
«Показать
все» |
Включення
та виключення відображення деяких спеціальних
символів на екрані, в тому числі
символів табуляції та пропусків |
Меню «Формат»
призначено для контролю за розташуванням
формули та її елементів. Перші п’ять
команд відповідають за горизонтальне вирівнювання
елементів у купках та матрицях. Для
використання команд вирівнювання курсор
або виділений фрагмент повинен
розташовуватись у купці або матриці. Для
вирівнювання стовпців матриці служить
команда «Матрица».
Примітка. Купкою називають розташовані по
вертикалі одна під одною формули або
елементи формул. Утворити купку можна
встановивши курсор у кінці поля та
натиснувши клавішу ENTER. При цьому нижче
поточного поля відкривається ще одне. Після
заповнення нового поля натисніть клавішу
ENTER знову і так далі до формування купки
потрібного розміру.
|
Команда |
Дія |
|
|
|
«По
левому краю» |
Переміщення
рядків по горизонталі для їх вирівнювання
по крайньому лівому символу |
|
|
«По
центру» |
Переміщення
рядків по горизонталі для вирівнювання
їх центрів |
|
|
«По
правому краю» |
Переміщення
рядків по горизонталі для їх вирівнювання
по крайньому правому символу |
|
|
«Выровнять
по =» |
Переміщення
рядків по горизонталі для їх вирівнювання
по знакам = та іншим знакам рівності або нерівності
з розташуванням їх один під одним |
|
|
«Выровнять
по ,» |
Переміщення
рядків по горизонталі з розташуванням
десяткових ком в них одна під одною |
|
|
«Матрица» |
Дозволяє
змінити утворену матрицю. Для
використання цієї команди слід або
розташувати курсор усередині цієї
матриці, або виділити її. Після цього
треба дати відповіді у вікні діалогу
такому самому, що і при утворенні
матриці |
|
|
«Интервал» |
Дозволяє
визначити розташування елементів
формули |
Кожна з
команд меню «Стиль» служить для присвоєння
визначеного стилю або шрифту виділеній
групі символів у формулі або для контролю
за присвоєнням стилів та шрифтів кожному
символу, що вводиться. Будь-який стиль або
шрифт можна застосовувати напрямки,
використовуючи команду «Другой», або
перевизначити вбудований стиль,
використовуючи команду «Определить».
|
Команда |
Дія |
|
|
|
«Математический» |
В більшості
випадків слід використовувати саме цей
стиль тому, що в ньому розрізняються
функції та змінні, а їх форматування
виконується по-різному |
|
|
«Текст» |
Вибір
цього стилю полегшує введення
звичайного тексту в формулу. В цьому
стилі замість інтервалів, що
автоматично вставляються, для вставки
пропусків використовується клавіша
ПРОПУСК |
|
|
«Функция» |
Ця
команда служить для присвоєння послідовності
символів стилю «Функция», якщо редактор
формул не розпізнав імені цієї функції |
|
|
«Переменная» |
Ця
команда служить для присвоєння послідовності
символів стилю «Переменная», якщо
редактор формул розпізнав помилково цю
послідовність як ім’я
функції |
|
|
«Греческий» |
Символам
нижнього регістру присвоюється стиль L.C.
Greek, а верхнього регістру — U.C.
Greek |
|
|
«Матрица-вектор» |
Цей
стиль присвоюється об’єктам
типу матриця-вектор |
|
|
«Другой» |
Дозволяє
присвоїти форматування символів або
шрифт напрямки |
|
|
«Определить» |
Дозволяє
визначити стилі для використання їх у
формулах |
Кожна з
команд меню «Размер» дозволяє присвоїти
визначений тип розміру або виділеній групі
символів, або символам, які будуть введені
потім.
|
Команда |
Дія |
|
|
|
«Обычный» |
Присвоєння
звичайного розміру символам |
|
|
«Крупный
индекс» |
Присвоєння
розміру крупного індексу |
|
|
«Мелкий
индекс» |
Присвоєння
розміру дрібного індексу |
|
|
«Крупный
символ» |
Присвоєння
розміру крупного символу |
|
|
«Мелкий
символ» |
Присвоєння
розміру дрібного символу |
|
|
«Другой» |
Дозволяє
присвоїти конкретний розмір символам |
|
|
«Определить» |
Дозволяє
змінити визначення перших п’яти
розмірів, перерахованих у меню |