 — «Создать».
— «Создать».Виберіть команду «Создать...»
у меню «Файл». Щоб утворити новий порожній
документ, виберіть вкладку «Общие», а потім
значок «Новый документ». Щоб утворити
документ за допомогою шаблону або майстра,
виберіть вкладку, що відповідає потрібному
типу документа, а потім вкажіть ім’я цього
шаблону або майстра.
Порада. Щоб утворити новий
порожній документ, що базується на шаблоні,
який використовується за умовчанням,
натисніть кнопку стандартної панелі інструментів
 — «Создать».
— «Создать».
Виберіть команду «Открыть... »
у меню «Файл» або натисніть кнопку
стандартної панелі інструментів  — «Открыть». У результаті з ’ явиться таке
вікно діалогу:
— «Открыть». У результаті з ’ явиться таке
вікно діалогу:
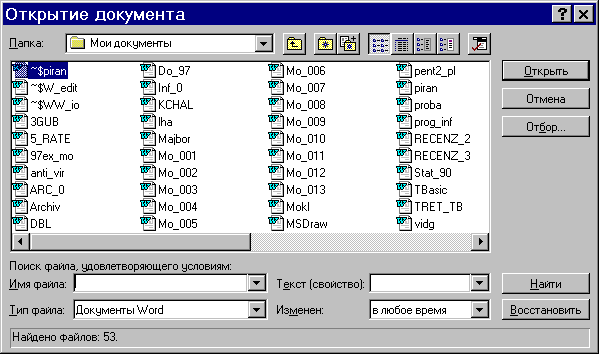
Зі списку «Папка» виберіть диск,
що містить потрібний документ, потім
встановіть покажчик на потрібну папку та двічі
натисніть кнопку миші. Відкривайте папки
доти, поки не відкриєте папку, що містить
потрібний документ. Зі списку файлів виберіть
ім’я документа. Натисніть кнопку «Открыть»,
або двічі натисніть ліву клавішу миші на
потрібному файлі.
Порада. Щоб відкрити документ,
який використовувався нещодавно, виберіть
його ім’я зі списку файлів у нижній частині
меню «Файл». Якщо цей список відсутній,
у меню «Сервис» виконайте команду «Параметры»,
а потім виберіть вкладку «Общие». Встановіть
прапорець «Помнить список из ... файлов».
Зауваження. Для відкриття
документа, утвореного в іншому застосуванні,
виберіть потрібний формат зі списку «Тип
файла», а потім виберіть документ зі списку
файлів та папок.
Якщо відкривається документ,
утворений в іншому застосуванні, його необхідно
конвертувати у формат MS Word. Для
цього у вікні «Преобразование файла», що з’являється
у цій ситуації, виберіть необхідний пункт зі
списку «Из формата». У поставку Word
входять конвертери форматів файлів для
практично всіх відомих текстових
редакторів. Якщо ви не знаєте формату вихідного
документа, спробуйте перетворити його за
допомогою різних конвертерів. Зауважимо
лише, що більшість «старих» текстових
файлів можна конвертувати, вибираючи пункт
«Текст DOS» у згаданому вікні «Преобразование
файла».
У разі необхідності вставити в
один документ інший, встановіть покажчик
миші в місці вставки і виберіть спочатку з
меню «Вставка» команду «Файл», а
потім — з аналогічного відкриттю файлу
меню необхідний файл.
Щоб зберегти активний документ,
виберіть команду «Сохранить» у меню «Файл»,
або натисніть кнопку стандартної панелі інструментів
 — «Сохранить».
— «Сохранить».
Щоб зберегти всі відкриті
документи одночасно, виберіть команду «Сохранить
все» у меню «Файл». Якщо деякі відкриті
документи жодного разу не зберігались і
тому не мають імені, відкриється вікно діалогу
«Сохранение документа» (див. далі), в якому
слід задати ім ’ я та місце зберігання
документа.
Копію активного документа можна
зберегти під іншим іменем або в іншому місці
зберігання або в іншому форматі файла. Для
цього треба виконати команду «Сохранить
как...» у меню «Файл». У результаті з ’
явиться таке вікно діалогу:
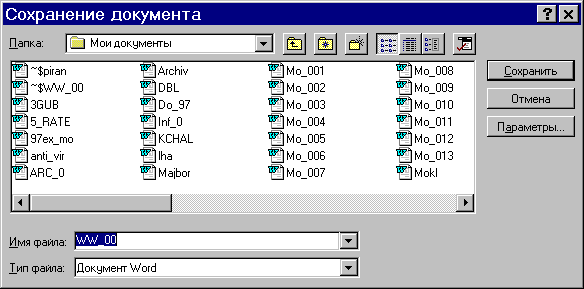
Задайте ім ’ я, місце зберігання,
тип (формат) файла (документа) та натисніть
кнопку «Сохранить». Імена можуть бути
довгими (до 255 символів, включаючи ім ’ я
диска (серверу) та шлях до папки). В іменах
можна використовувати кирилицю. Імена не
можуть містити такі символи: косу риску (/),
обернену косу риску (\), знак «більше» (>),
знак «менше» (<), зірочку (*), знак
питання (?), подвійні лапки ("),
вертикальну риску (|), двокрапку (:)
або крапку з комою (;).
Щоб документ автоматично зберігався
через визначений проміжок часу, виконайте
команду «Параметры ... » у меню «Сервис»,
виберіть вкладку «Сохранение» та встановіть
прапорець та проміжок часу у пункті «Автосохранение
каждые ... минут».
Виберіть команду «Закрыть» у
меню «Файл». Щоб закрити всі відкриті
документи без виходу з Word, натисніть
клавішу SHIFT, та, не відпускаючи її, виберіть
команду «Закрыть все» у меню «Файл».
Якщо ви попередньо не зберегли документи,
які редагували, вам буде запропоновано
зробити це.
Виберіть команду «Открыть» у
меню «Файл». Зі списку «Папка» виберіть
диск та папку, що містять файл, який треба
проглянути. Виберіть потрібний файл. Якщо
файл відсутній у списку, знайдіть його. Для
проглядання умісту файла перед його відкриттям
натисніть кнопку  — «Вывод содержимого». Для проглядання
таких параметрів, як розмір та дата
внесення останніх змін, натисніть кнопку
— «Вывод содержимого». Для проглядання
таких параметрів, як розмір та дата
внесення останніх змін, натисніть кнопку  — «Таблица». Для проглядання властивостей
файла таких, як заголовок та статистика,
натисніть кнопку
— «Таблица». Для проглядання властивостей
файла таких, як заголовок та статистика,
натисніть кнопку  — «Вывод свойств».
— «Вывод свойств».
Після добавлення до файла відомостей
про його властивості стає легше знайти сам
файл або відомості про нього. Властивості
файла включають в себе заголовок, ім ’ я
автора, тему та ключові слова, за якими
можна визначити уміст або інші важливі відомості.
Статистичні відомості такі, як розмір файла,
дата його утворення та останньої зміни,
утворюються автоматично.
Завдання властивостей для
активного файла . Виберіть команду «Свойства»
у меню «Файл», а потім — вкладку «Документ».
Введіть відомості про активний файл.
Проглядання та зміна
властивостей будь-якого файла .
Виберіть команду «Открыть» у меню «Файл».
Зі списку «Папка» виберіть диск та папку, що
містять файл, який слід проглянути.
Виберіть потрібний файл. Якщо файл
відсутній у списку, знайдіть його. Для
добавлення або зміни властивостей
натисніть кнопку  — «Команд ы и режим ы », а потім виберіть
команду «Свойства».
— «Команд ы и режим ы », а потім виберіть
команду «Свойства».