 — «Отменить» та
— «Отменить» та  — «Повторить».
— «Повторить».Виберіть команду «Отменить_»
або «Повторить_» у меню «Правка».
Назва команди «Отменить_» («Повторить_»)
змінюється на «Нельзя отменить_» («Нельзя
повторить_»), якщо останню дію неможливо
відмінити (повторити). Вказані операції
можна також реалізувати за допомогою
кнопок стандартної панелі інструментів  — «Отменить» та
— «Отменить» та  — «Повторить».
— «Повторить».
Виділіть фрагмент, який необхідно
копіювати, перемістити або видалити.
Якщо ви хочете залишити оригінал
на місці (копіювати фрагмент), натисніть
кнопку стандартної панелі інструментів  — «Копировать в буфер», або виберіть
команду «Копировать» у меню «Правка»,
або натисніть клавіші CTRL+INSERT. Після цього
вкажіть курсором місце у документі, куди ви
хочете вставити обраний фрагмент, та натисніть
кнопку стандартної панелі інструментів
— «Копировать в буфер», або виберіть
команду «Копировать» у меню «Правка»,
або натисніть клавіші CTRL+INSERT. Після цього
вкажіть курсором місце у документі, куди ви
хочете вставити обраний фрагмент, та натисніть
кнопку стандартної панелі інструментів  — «Вставить из буфера», або виберіть
команду «Вставить» у меню «Правка»,
або натисніть клавіші SHIFT+INSERT.
— «Вставить из буфера», або виберіть
команду «Вставить» у меню «Правка»,
або натисніть клавіші SHIFT+INSERT.
Якщо ви хочете видалити оригінал
із старого місця (перемістити фрагмент),
натисніть кнопку стандартної панелі інструментів
 — «Удалить
в буфер», або виберіть команду «Вырезать»
у меню «Правка», або натисніть клавіші
SHIFT+DEL. Подальші дії ті ж самі, що і при копіюванні.
— «Удалить
в буфер», або виберіть команду «Вырезать»
у меню «Правка», або натисніть клавіші
SHIFT+DEL. Подальші дії ті ж самі, що і при копіюванні.
Якщо ви хочете видалити виділений
фрагмент, не переміщуючи його у буфер,
натисніть просто клавішу DEL.
Щоб знайти будь-який текст у
поточному документі (при умові, що він там є,
звичайно), виконайте команду «Найти...» у
меню «Правка». У результаті з ’ явиться
таке вікно діалогу:
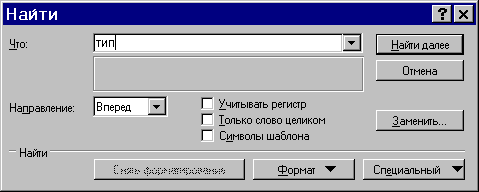
При виконанні пошуку ви можете
враховувати регістр (великі чи малі літери),
шукати вираз як ціле слово, а також
враховувати формат виразу (наприклад,
курсив).
Щоб знайти якийсь текст у
поточному документі та замінити його на інший,
виконайте команду «Заменить...» у меню «Правка».
У результаті з ’ явиться таке вікно діалогу:
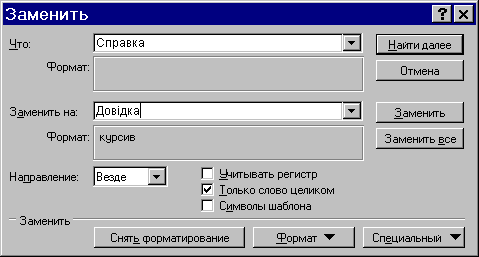
Діалог цього вікна нагадує діалог
попереднього вікна, він досить прозорий і
тому не коментується.
За допомогою вікон діалогу «Найти»
та «Заменить» можна шукати та заміняти
рисунки, спеціальні символи, поля тощо. З цією
метою виберіть команду «Найти...» або «Заменить...»
у меню «Правка». Натисніть кнопку «Специальный»
та виберіть необхідний об ’ єкт із
запропонованого списку.
Перевірка орфографії під час
роботи може проводитись двома способами:
або автоматично у процесі введення, або після
закінчення створення документа. Зауважимо,
що для перевірки обов ’ язкова наявність у
системі відповідних словників. У разі
потреби ви повинні встановити також мову у
вікні діалогу «Яз ы к», що з ’ являється після
виконання команди «Яз ы к... » у меню
«Сервис».
Виберіть команду «Параметры...»
у меню «Сервис», а потім — вкладку «Орфография».
Щоб орфографічна перевірка слів відбувалася
під час їх введення з клавіатури, встановіть
прапорець «Автоматически проверять
орфографию».
Примітка. При орфографічній
перевірці слів під час введення тексту
кожне слово, відсутнє в словнику, підкреслюється
хвилястою червоною лінією. Щоб побачити
список можливих вірних слів для
виправлення, встановіть покажчик миші на
хвилясту червону лінію, натисніть її праву
кнопку, а потім виберіть вірне слово.
Виберіть команду «Параметры»
у меню «Сервис», а потім — вкладку «Орфография».
Щоб орфографічна перевірка слів не відбувалася
під час їх введення з клавіатури, вимкніть
прапорець «Автоматически проверять
орфографию».
Для перевірки виділеного
фрагменту тексту або тексту, що починається
від курсору та далі, натисніть кнопку
стандартної панелі інструментів  — «Орфография». Можна також скористатися
командою «Орфография...» у меню «Сервис».
— «Орфография». Можна також скористатися
командою «Орфография...» у меню «Сервис».
Word дозволяє автоматично
робити перенос слів, тобто переносити слово
не повністю на новий рядок, а залишити певну
частину слова у відповідності з правилами
граматики. Перенос слів відбувається за
правилами тієї мови, яка встановлена для відповідного
абзацу, тому для здійснення переносів необхідна
наявність у системі відповідних словників
для цієї мови.
Щоб перенос слів відбувався
автоматично, виберіть команду «Расстановка
переносов...» у меню «Сервис», а потім
встановіть прапорець «Автоматическая
расстановка переносов». Цей режим може
встановлюватися чи для окремих виділених
абзаців, чи для документа в цілому. У
випадку, коли треба явно вказати Word, де
робити перенос (відсутні словники, чи там не
позначена певна можливість), достатньо
вставити символ м’якого переносу. З цією
метою виконайте команду «Символ» у меню
«Вставка» та у вкладці «Специальн ы е
символ ы » виберіть пункт «Мягкий перенос».
На екрані вставлений символ м’якого
переносу має вигляд « Ш », але на друк, як
і інші службові символи, не виводиться.
Використання переносів доцільне
принаймні у 2-х випадках: коли занадто довгі
слова залишають в рядку багато вільного місця,
або коли треба скоротити кількість рядків у
документі. Водночас, використання
переносів створює великі труднощі при
необхідності зберегти документ у іншому
форматі, зокрема, у текстовому.
Перейдіть до потрібного місця та
встановіть курсор туди, звідки необхідно
почати введення тексту.
|
Щоб |
Дія |
|
Перейти на один екран уверх |
Встановіть покажчик над кнопкою |
|
Перейти на один рядок униз |
Натисніть кнопку |
|
Перейти на один рядок уверх |
Натисніть кнопку |
|
Перейти на один екран униз |
Встановіть покажчик під кнопкою |
|
Перейти ліворуч за поле (у звичайному
режимі) |
Натисніть клавішу SHIFT одночасно з
кнопкою |
|
Прокрутити зображення ліворуч |
Натисніть кнопку |
|
Прокрутити зображення праворуч |
Натисніть кнопку |
|
Перейти до наступної або попередньої
сторінки в режимі розмітки |
Натисніть кнопку |
Виберіть команду «Перейти» у
меню «Правка». В полі «Элемент
документа» виберіть тип елемента. Введіть
ім ’ я або номер елемента в полі «Введите...».
Натисніть кнопку «Перейти».
Зауваження. Щоб перейти до
наступного або попереднього елемента того
ж типу, залишіть поле «Введите...» порожнім
та натисніть кнопку «Следующий» або «Предыдущий».
Word зберігає запис останніх
трьох місць, в яких вводився або
редагувався текст. Щоб перейти до місця
попереднього редагування тексту, натисніть
потрібну кількість разів клавіші SHIFT+F5.