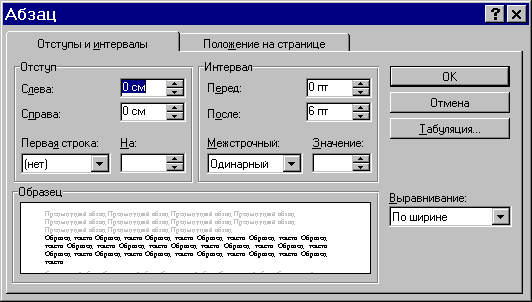
|
Д |
ля
форматування першого символу абзацу інколи
використовується команда «Буквица...»
у меню «Формат». Щоб
вибрати місце для вставки буквиці та її
параметри, задайте підходящі значення у відповідних
списках вікна діалогу. Для видалення
буквиці у вказаному вікні діалогу у полі «Положение»
виберіть «Нет».
Для форматування абзаців використовується
команда «Абзац...» у
меню «Формат», після
виконання якої з ’ являється
вікно діалогу:
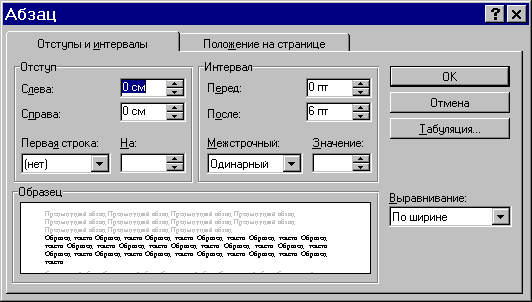
Спробуйте змінити значення параметрів у всіх
полях та встановити або відмінити прапорці
у полі «Разбивка на страницы» вкладки «Положение
на странице» і подивіться у полі «Образец»,
який вигляд матиме текст.
Для форматування абзаців використовується
також панель інструментів форматування. На
цій панелі ви можете здійснити такі дії:
·
Збільшити (зменшити) відступ обраного
абзацу, зсовуючи його до наступної (попередньої)
позиції табуляції. З цією метою натисніть
кнопку
 —
«Увеличить отступ» (
—
«Увеличить отступ» (
 — «Уменьшить отступ»).
— «Уменьшить отступ»).
·
Вирівняти текст абзацу або виділений
текст: по лівому полю за допомогою кнопки
 —
«По левому краю», по центру — кнопки
—
«По левому краю», по центру — кнопки
 —
«По центру», по правому полю — кнопки
—
«По центру», по правому полю — кнопки
 —
«По правому краю», по обом краям тексту —
кнопки
—
«По правому краю», по обом краям тексту —
кнопки
 —
«По ширине».
—
«По ширине».
Зауважимо, що символ абзацу має вигляд « ¶ »
і виводиться на екран при натиснутій кнопці
стандартної панелі інструментів
 —
«Непечатаемые символы». При друкуванні
документа цей символ не виводиться.
—
«Непечатаемые символы». При друкуванні
документа цей символ не виводиться.
·
Відзначимо,
що текст, вирівняний по ширині сторінки,
виглядає звичайно краще, і саме так, як
правило, оформляються друкарські тексти.
Проте слід пам’ятати, що таке вирівнювання
досягається за рахунок вставки додаткових
пропусків між словами і, якщо в тексті зустрічаються
дуже довгі слова і не здійснюється перенос
слів, то текст на окремих рядках може
виявитись надто «розрідженим».
·
Стандартний
«одиничний» інтервал між рядками тексту у Word
відповідає інтервалу 1.5 на друкарській
машинці, а інтервал 1.5 Word
— подвійному інтервалу друкарської
машинки.
·
Для
кращого сприйняття тексту варто також збільшити
до 6 пт міжабзацну відстань — це відповідає
інтервалу у 1.5 рядка.
Щоб перевірити форматування окремого
символу або абзацу, натисніть кнопку
 —
«Справка» на стандартній панелі інструментів.
Після того як покажчик прийме вигляд знака
питання, встановіть його у будь-яке місце
тексту та натисніть кнопку миші. Після закінчення
перевірки натисніть клавішу ESC.
—
«Справка» на стандартній панелі інструментів.
Після того як покажчик прийме вигляд знака
питання, встановіть його у будь-яке місце
тексту та натисніть кнопку миші. Після закінчення
перевірки натисніть клавішу ESC.
Щоб точно встановити позиції табуляції,
виконайте команду «Табуляция...»
у меню «Формат». Цю
процедуру можна також виконати грубо,
використовуючи лінійку друку, яку можна
включити або відключити за допомогою
команди «Линейка» у
меню «Вид». З цією
метою виділіть спочатку абзаци, в яких слід
встановити позиції табуляції. Потім
натискайте кнопку ліворуч від
горизонтальної лінійки до тих пір, поки
значок типу табуляції на ній не прийме потрібний
вигляд: └ ,
┴ ,
або ┘
(вирівнювання тексту ліворуч, по центру або
праворуч). Нарешті вкажіть мишею на лінійці
місце, в якому ви хочете задати позицію
табуляції.
Ви
можете утворювати обрамлення коло сторінки,
окремих фрагментів тексту, рисунків,
таблиць (про таблиці мова піде далі).
Обрамлення можна додавати з будь-якої
сторони. Крім того для виділених абзаців
можна використовувати заливку, щоб затінити
задній план тексту.
Щоб додати обрамлення та (або) заливку,
виділіть потрібні абзаци та скористуйтесь
командою «Обрамление
и заливка...» у меню «Формат»,
а потім встановіть необхідні параметри.
Цю ж процедуру можна виконати по-іншому.
Встановіть курсор у будь-якому місці абзацу,
який треба обрамити та (або) залити. Виберіть
команду «Панели
инструментов...» у меню «Вид».
Встановіть прапорець «Обрамление», а потім
натисніть кнопку «ОК». На екрані з ’ явиться
панель інструментів «Обрамление». Виберіть
підходящий тип лінії, натисніть необхідну
кнопку для утворення ліній обрамлення. У
нижньому віконці виберіть тип заливки.
Панель інструментів «Обрамление» можна
викликати простіше, натискаючи кнопку
 —
«Обрамление» панелі форматування.
—
«Обрамление» панелі форматування.