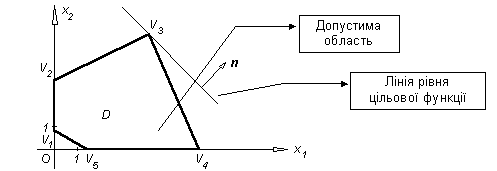
У документ крім тексту можна добавити
також графічні об’єкти. За допомогою
кнопок, що розташовані на панелі графічних
елементів, легко зображувати лінії, стрілки,
еліпси, прямокутники, кола, дуги, сектори та
різні криві. Після створення графічного об’єкту
його можна залити кольором або узором, змінити
колір та тип ліній, збільшити або зменшити,
перемістити, повернути або дзеркально відобразити
об’єкти.
Нижче наводиться приклад графічного об’єкту,
що підготовлений у редакторі.
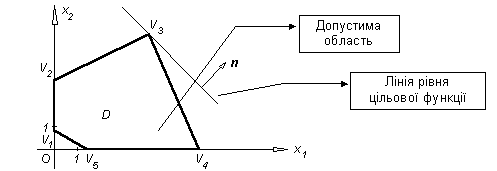
Щоб
вивести на екран панель графічних елементів,
виконайте команду «Панели инструментов...» у меню «Вид», а потім встановіть прапорець «Рисование».
Швидше це можна зробити, натиснувши кнопку
 —
«Рисование» на стандартній панелі інструментів.
—
«Рисование» на стандартній панелі інструментів.
Виберіть
інструмент, який слід використати.
Наприклад, натисніть кнопку
 —
«Дуга» для рисування дуги. Встановіть
курсор у точку, з якої слід почати рисування,
а потім переміщуйте покажчик до отримання
потрібного об’єкта.
—
«Дуга» для рисування дуги. Встановіть
курсор у точку, з якої слід почати рисування,
а потім переміщуйте покажчик до отримання
потрібного об’єкта.
Якщо
при проведенні ліній утримувати натиснутою
клавішу SHIFT, одержана пряма буде проведена
по горизонталі, по вертикалі або точно під
кутом у 30, 45 або 60 градусів.
Порада. Для зображення квадрата або круга натисніть
кнопку
 —
«Прямоугольник» або
—
«Прямоугольник» або
 —
«Эллипс»,
а потім переміщуйте покажчик, утримуючи
клавішу SHIFT.
—
«Эллипс»,
а потім переміщуйте покажчик, утримуючи
клавішу SHIFT.
Примітка.
Для багаторазового рисування фігури одного
типу двічі натисніть кнопку із зображенням
потрібного інструменту. Після закінчення
роботи встановіть покажчик у будь-якому місці
документа і натисніть кнопку миші для
відміни вибору інструменту.
У
режимі розмітки сторінки виділіть сектор.
Переміщуйте маркер розміру до одержання
потрібного кута.
Примітка.
Для зміни кута на 45 градусів переміщуйте
маркер розміру, утримуючи натиснутою клавішу
SHIFT. Для зміни кута з центру сектору переміщуйте
маркер розміру, утримуючи натиснутою клавішу
CTRL.
Щоб
вивести на екран панель графічних елементів,
натисніть кнопку
 .
Натисніть кнопку
.
Натисніть кнопку
 —
«Рисованная кривая». Встановіть курсор у
точку, з якої слід почати рисування, і
проробіть одну з наступних дій:
—
«Рисованная кривая». Встановіть курсор у
точку, з якої слід почати рисування, і
проробіть одну з наступних дій:
·
Переміщуйте покажчик для утворення
кривої лінії.
·
Натискайте кнопку миші для утворення
прямої лінії.
Для закінчення утворення кривої двічі
натисніть кнопку миші.
Щоб
вивести на екран панель графічних елементів,
натисніть кнопку
 .
Натисніть кнопку, яка відповідає потрібній
формі. Натисніть кнопку
.
Натисніть кнопку, яка відповідає потрібній
формі. Натисніть кнопку
 —
«Изменить форму». Для зміни форми кривої
встановіть покажчик на одній із вершин та
перемістіть її на нове місце. Для
добавлення вершини натисніть клавішу CTRL та,
встановивши покажчик на потрібній лінії,
натисніть кнопку миші. Для видалення
вершини натисніть клавішу CTRL та,
встановивши покажчик на потрібній вершині,
натисніть кнопку миші. Для закінчення
роботи встановіть покажчик зовні кривої та
натисніть кнопку миші.
—
«Изменить форму». Для зміни форми кривої
встановіть покажчик на одній із вершин та
перемістіть її на нове місце. Для
добавлення вершини натисніть клавішу CTRL та,
встановивши покажчик на потрібній лінії,
натисніть кнопку миші. Для видалення
вершини натисніть клавішу CTRL та,
встановивши покажчик на потрібній вершині,
натисніть кнопку миші. Для закінчення
роботи встановіть покажчик зовні кривої та
натисніть кнопку миші.
У
режимі розмітки сторінки виділіть пряму
або криву, на кінці якої треба утворити або
видалити стрілку. Щоб вивести на екран
панель графічних елементів, натисніть
кнопку
 .
Натисніть кнопку
.
Натисніть кнопку
 —
«Тип линии». Для добавлення стрілки виберіть
потрібний вигляд стрілки. Для видалення стрілки
виберіть тип лінії без стрілки.
—
«Тип линии». Для добавлення стрілки виберіть
потрібний вигляд стрілки. Для видалення стрілки
виберіть тип лінії без стрілки.
Примітка.
Для появлення на екрані більшої кількості
типів ліній зі стрілками виберіть параметр
«Другой...».
У
режимі розмітки сторінки виберіть лінію,
тип якої слід змінити. Щоб вивести на екран
панель графічних елементів, натисніть
кнопку
 .
Натисніть кнопку
.
Натисніть кнопку
 —
«Тип линии» та виберіть потрібний тип лінії.
—
«Тип линии» та виберіть потрібний тип лінії.
Примітка.
Для вибору з інших параметрів виберіть «Другой...».
Кожний
графічний об’єкт
може бути залитий кольором або відтінком сірого
або кольоровим чи однокольоровим узором. Після
добавлення заливки її легко видалити або змінити.
Добавлення,
зміна або видалення заливки.
Щоб вивести
на екран панель графічних елементів, натисніть
кнопку
 .
У режимі розмітки сторінки виділіть потрібний
об’єкт.
Натисніть кнопку
.
У режимі розмітки сторінки виділіть потрібний
об’єкт.
Натисніть кнопку
 —
«Цвет заливки». Виберіть потрібний колір
або параметр «Нет» для видалення заливки.
—
«Цвет заливки». Виберіть потрібний колір
або параметр «Нет» для видалення заливки.
Добавлення,
зміна або видалення узорної заливки.
У режимі розмітки
сторінки виділіть потрібний об’єкт. У меню
«Формат» виконайте команду «Графический
объект...», а потім виберіть вкладку «Заливка».
Зі списку «Узоры» виберіть потрібний узор.
Зі списку «Цвет узора» виберіть потрібний
колір.
Примітка.
Колір, вибраний зі списку «Цвет», є кольором
фону узорної заливки, а колір, вибраний зі
списку «Цвет узора», є кольором узору.
У
режимі розмітки сторінки виділіть об’єкт,
до якого слід добавити тінь. У меню «Формат»
виконайте команду «Графический
объект...», а потім виберіть вкладку «Линия».
Для добавлення тіні встановіть прапорець «Тень».
Для видалення тіні зніміть прапорець «Тень».
Звертаючись
до папки «MSOffice\Clipart» ви можете отримати
доступ до сотень професійних рисунків. Після
вставки рисунка в документ його можна переміщати,
міняти його розмір або кольори.
Використовуйте кнопку
 —
«Создать рисунок» на панелі графічних
елементів для розділення рисунка на
частини, кожну з яких можна змінювати, як
будь-який графічний об’єкт.
—
«Создать рисунок» на панелі графічних
елементів для розділення рисунка на
частини, кожну з яких можна змінювати, як
будь-який графічний об’єкт.
Встановіть
курсор у те місце документа, в яке слід
вставити рисунок. Виберіть команду «Рисунок»
у меню «Вставка». Встановіть покажчик на
імені файла, який містить потрібний рисунок,
і двічі натисніть кнопку миші.
Нижче наводяться приклади рисунків із
папки «MSOffice\Clipart».
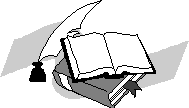

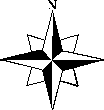
Виділіть
рисунок. Натисніть клавішу SHIFT та встановіть
покажчик на маркер розміру так, щоб він
прийняв вигляд покажчика обрізання. Перемістіть
маркер розміру по рисунку. При цьому переміщенні
рисунок зберігає свій розмір, зменшується
тільки видима частина рисунка. Може статися,
що для одержання потрібного ефекту необхідно
буде перемістити ще один маркер розміру.
Порада. Можна визначити точні розміри обрізання
рисунка. За допомогою команди «Рисунок»
у меню «Формат» виберіть потрібні розміри в
полях у групі «Обрезать».
Якщо в
документі є рисунок, зроблений в іншому
застосуванні, його можна редагувати як
графічний об’єкт, утворений в програмі Word.
Якщо імпортований рисунок має формат
растра, незважаючи на те, що його неможна
редагувати, до нього можна додати границю,
тінь або виноску.
Можна
редагувати рисунки, імпортовані у Word,
за допомогою інших застосувань, які
встановлені в системі, не виходячи з
документа. Для цього слід використовувати
встановлене за умовчанням застосування для
редагування графічних об’єктів.
Редагування
рисунка.
У режимі розмітки сторінки встановіть
покажчик на рисунок і двічі натисніть
кнопку миші. На екрані відкриється спеціальне
вікно редагування рисунка з відображеними
в ньому панелями інструментів «Рисунок» і «Рисование».
Змініть рисунок за допомогою інструментів
з панелі графічних елементів. Після зміни
розмірів рисунка натисніть кнопку
 —
«Установить границы
рисунка» на панелі інструментів «Рисунок»,
щоб границі рисунка змінились до потрібного
розміру. Після закінчення редагування
натисніть кнопку «Закрыть рисунок» на
панелі інструментів «Рисунок» для
повернення в документ.
—
«Установить границы
рисунка» на панелі інструментів «Рисунок»,
щоб границі рисунка змінились до потрібного
розміру. Після закінчення редагування
натисніть кнопку «Закрыть рисунок» на
панелі інструментів «Рисунок» для
повернення в документ.
Примітка.
Для розгрупування деяких типів графічних
об’єктів, щоб їх можна було змінювати за
допомогою інструментів панелі графічних
елементів, використовуйте кнопку
 .
Виберіть команду «Настройка...»
у меню «Сервис» і
перемістіть кнопку
.
Виберіть команду «Настройка...»
у меню «Сервис» і
перемістіть кнопку
 на
панель інструментів. Виділіть рисунок і
натисніть кнопку
на
панель інструментів. Виділіть рисунок і
натисніть кнопку
 .
Якщо імпортований рисунок має формат
растра, відредагуйте його в іншому
застосуванні, а потім вставте в документ.
.
Якщо імпортований рисунок має формат
растра, відредагуйте його в іншому
застосуванні, а потім вставте в документ.
Вибір
редактора рисунків.
Виберіть команду «Параметры...» у меню «Сервис»,
а потім — вкладку «Правка». Зі списку «Редактор
рисунков» виберіть застосування, яке слід
використовувати як редактор рисунків.